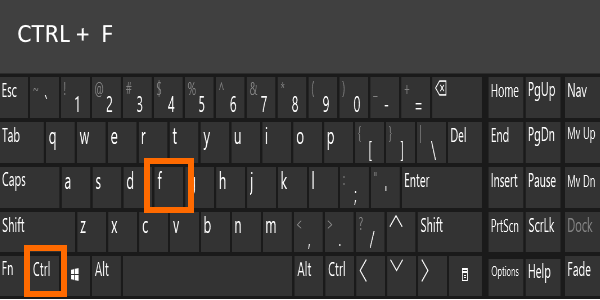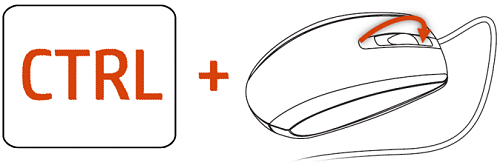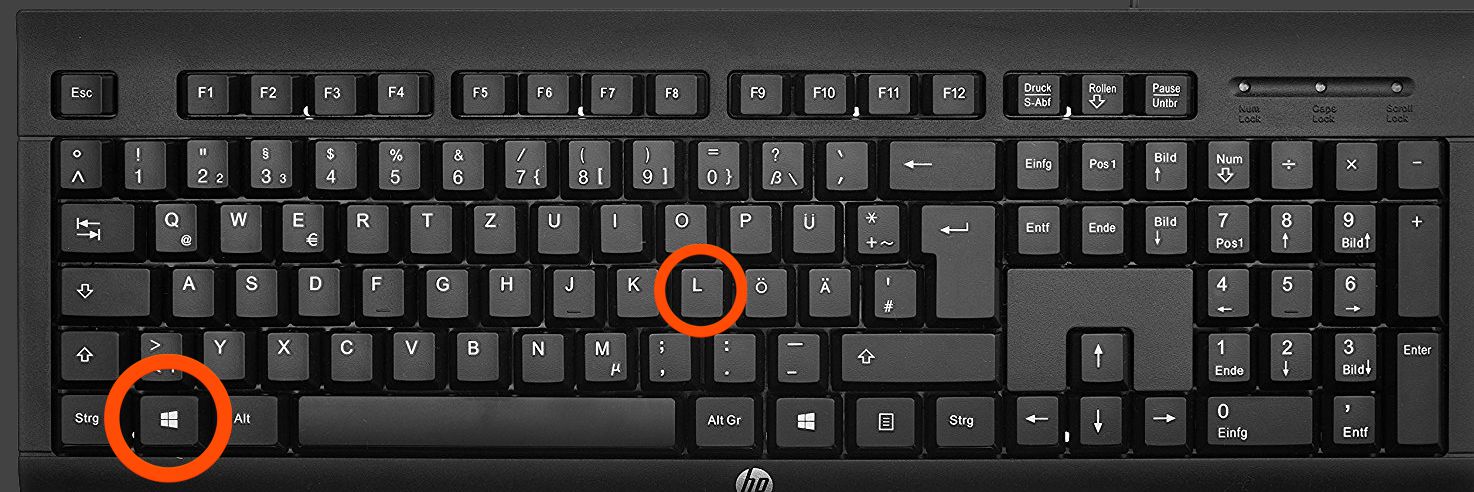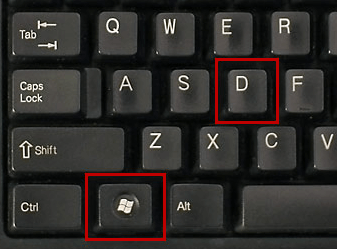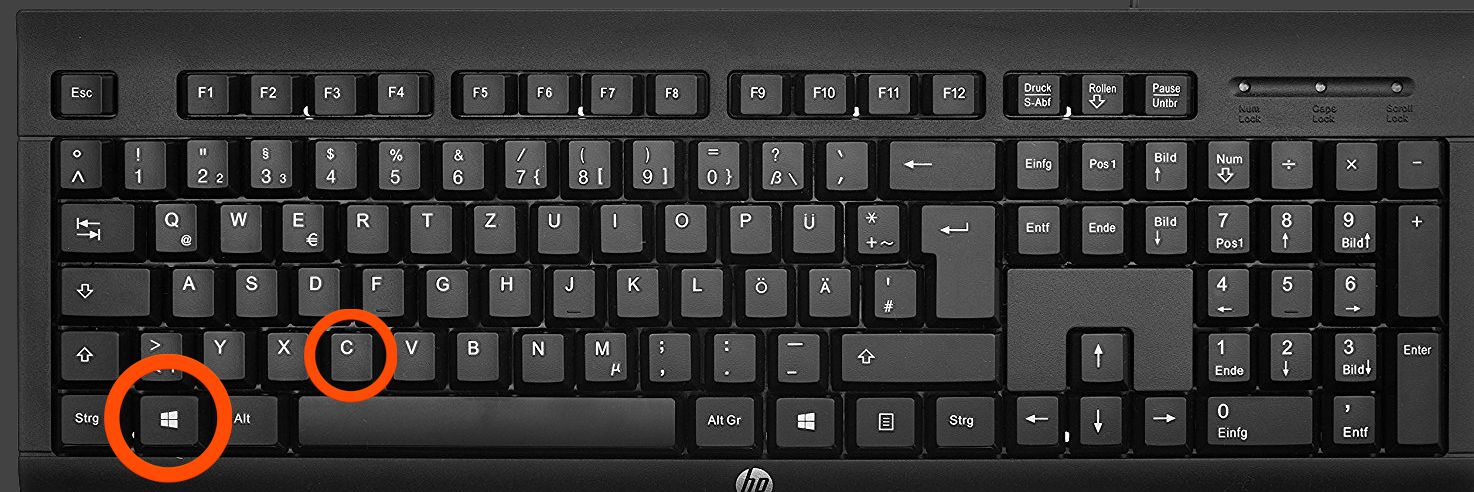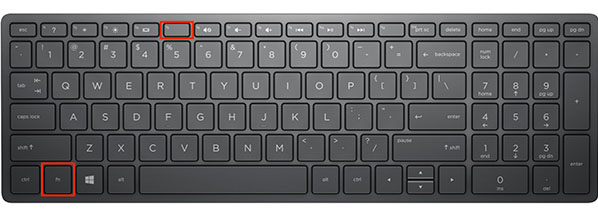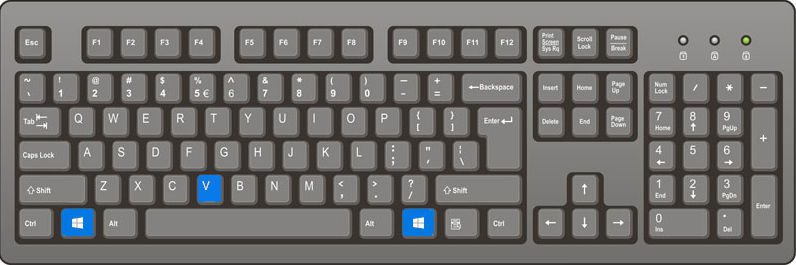If you are using Windows regularly, using these Windows keyboard shortcuts will definitely increase your productivity. Compiled below is an exclusive list of shortcuts that will help you breeze through your daily work.
You might know some of them, but there are certainly some hidden gems that you wouldn’t have heard of before. Once you start using them, you will notice how easy navigating and operating on Windows has become.
Basic Windows Keyboard Shortcuts
These are the most basic shortcuts and ones you’ll likely have heard of. They are key in moving through your work quickly and easily.
1. Ctrl+Z : Undo
Irrespective of what you are doing, or where you are doing it, Ctrl + Z is a lifesaver. One possibly can’t survive without this function.
Whatever program you’re running, this function helps you get back to your last input. So don’t worry about all the mistakes as this particular shortcut will save you every time.
2. Ctrl + A : Select All
Again, irrespective of which program you are running, this shortcut key selects all of the text, files, folders, or elements in any given program or page.
Instead of spending your time dragging your mouse all over the page, use this to grab everything in one go.
3. Ctrl + C : Copy
You’ve selected what you wanted to. Now you’d like to copy it.
This is probably one of the top shortcut keys people use when working on their Windows system. Easily copy whatever you like, and it stays with you until you are ready to paste it.
4. Ctrl + V : Paste
Easily paste all that you have copied. It could be a text, file, image, or folder. In any case, this is a very useful feature to bring everything together.
If you would like to paste plain, simple text without original formatting, just add Shift to it, i.e. Ctrl + Shift + V.
5. Ctrl + X : Cut
Don’t want a piece of text/table/image/file in a particular place?
Simply select it and use the shortcut Ctrl + X. The piece gets removed and copied. Then, use the paste shortcut to paste it anywhere you like.
6. Alt + Tab : Switch Screen/Tabs
This one has been around for a while and has been enhanced with upgrades in the Windows OS. Simply press Alt and then the Tab key, and you will switch to the next tab/screen.
Holding down the Alt button and tapping on Tab let’s you move and choose between multiple screens. Talk about multi-tasking!
7. Ctrl + Alt + Del : Start Task Manager
What happens when an application starts to lag or stops responding, or your windows OS stands still and you can’t move a thing? You summon Ctrl + Alt + Del! When you press them together, a magical box called the task manager opens up.
You can then check out which programs/apps were making your PC slow and shut them down from the task manager itself, bringing your PC back to life.
8. Alt + F4 : Close App
This shortcut has been around for decades now! Simply press Alt plus the function F4 key and the application you’re using will close.
However, it is smart enough to ask you to save your work before it shuts down. It also works almost on anything right from your browser to games and custom applications.
9. Ctrl + F : Find
You know you just wrote that sentence, and now you can’t find it! Or you really need to find a particular keyword in a document or a browser? Ctrl + F is the handy shortcut that will open a quick bar where you can type in the keyword, and it will show you all the results in the document matching your request.
10. Ctrl +H : Find and Replace
You just finished your essay, and you realize you’ve been spelling the name of that scientist wrong the whole time! Now you not only need to find the keyword but replace all uses of it with something else. Not a problem at all. The Ctrl + H shortcut comes in handy here.
Just hit the keys and a box will open. You can simply type in the word that you need to find and replace. This works for most document types.
11. Ctrl + E : Select the Search Box
Whether you are in your file explorer or browser, pressing Ctrl+E will select your search/navigation bar, and you can directly start typing into it. This will make your life easier when you need quick search.
12. Ctrl + N : Open a New Window
Pressing Ctrl+N together will open up a new file or a window depending on if you are working in your browser or offline. This Windows keyboard shortcut works well with most offline applications and online browsers made for Windows.
13. Ctrl + Mouse Scroll Wheel : Zoom In/Out
Text too small? Want to see the details more clearly? Viewing an infographic that requires zooming in? This shortcut provides exactly that.
If you are in a document, this command will make your files and folders appear larger, and if you are on your browser, it will simply zoom in on the page. Talk about attention to detail!
Advanced Windows Keyboard Shortcuts
14. Win + L: Lock Screen
Stepping away, but don’t want to shut down or put your system to sleep? Win + L is a great shortcut. It helps you lock down your screen, and unless you re-enter your password nobody can open it (assuming you have a password set for your system).
15. Win + D : Show Desktop
This is actually a quick minimize option. No matter how many tabs/windows are open, this shortcut quickly minimizes all of them and shows you the desktop, allowing you to access files or an application in a couple of clicks.
16. Win + Tab (+ Shift) : Toggle Task View
This shortcut is very similar to what Alt + Tab does, but it is a more advanced level Windows app navigator. When you press it, you will see tiles of all the open programs and most used programs.
You can scroll or jump between them by additionally pressing the shift key with the Win + Tab command.
17. Win + C : Opens Cortana
Are you a fan of voice control or like using Cortana to get things done quickly? You can summon her by using the Win + C shortcut. She’ll then be available to grant your every request.
18. Win + Prt Sc : Save Screenshot
While Prt Sc allows you to take a screenshot, pressing the Windows button at the same time allows you to automatically save the screenshot. There is a folder named “screenshot” in your pictures destination, where PNG files of the screenshot will get saved. No need to add another screenshot tool!
19. Win + I : Open Settings
Need to quickly open the settings tab? Now, you don’t need to browse through 3-4 destinations to reach the settings tab. Just hit Win + I to open up the settings menu for Windows.
20. Win + S : Search for Windows
You will always have that file or application that you can’t find on your PC. For this, Windows introduced the search bar.
You can easily open it by pressing Win + S and typing in the file name you want to look up. Additionally, since Cortana is integrated with the search function, you can use it to ask additional questions as well.
21. Fn + F2 : Rename
Depending on the hardware manufacturer, F2 keys perform various tasks, like volume up/down or turn Wifi off/on. However, using the Fn + F2, you can quickly use the Rename file option when a file/folder is selected. Say goodbye to the right click.
22. Fn + F5 : Refresh
Your PC stuck is stuck and the processor can’t keep up. Refresh is a good method to get things moving. Pressing Fn + F5 can refresh Windows, or if you are working on your browser, it can refresh that, too.
23. Win + X : Hidden Menu
Did you know that windows had a hidden menu? Press Win + X and see it pop-up. It will give you access to all the essential areas of the system.
24. Win + V : Navigate Through Notifications
If you have configured notifications and alerts on your systems, this shortcut will help you easily toggle through all of them. It’s extremely useful for people who are especially popular or busy.
25. Win + Ctrl + B : Open App That Displayed a Notification
You’re working, and a notification pops up that needs your attention. Use Win + Ctrl + B, and the explorer will switch to the application that sent you the notification. Swift.
The Bottom Line
You might be excited to start using all of these Windows keyboard shortcuts right away. While I advise you to try them all out, it entirely depends on how you engage with your system and what work you do. Any number of them can be generally useful. Start experimenting today.