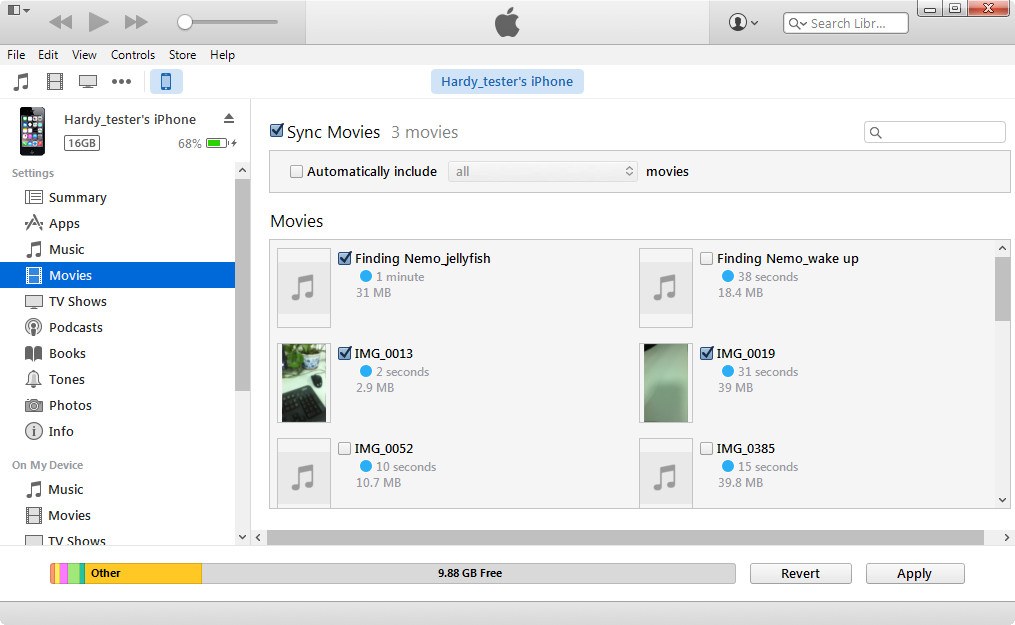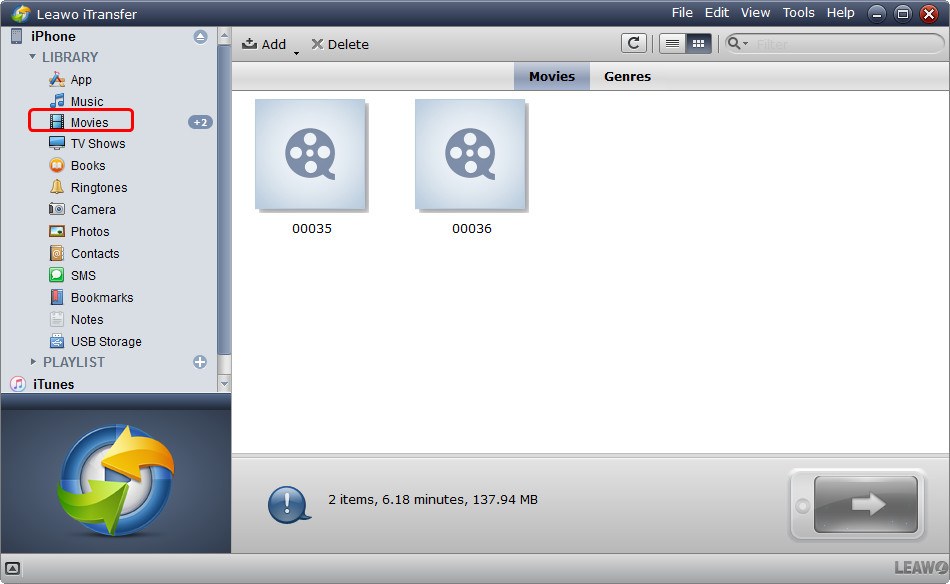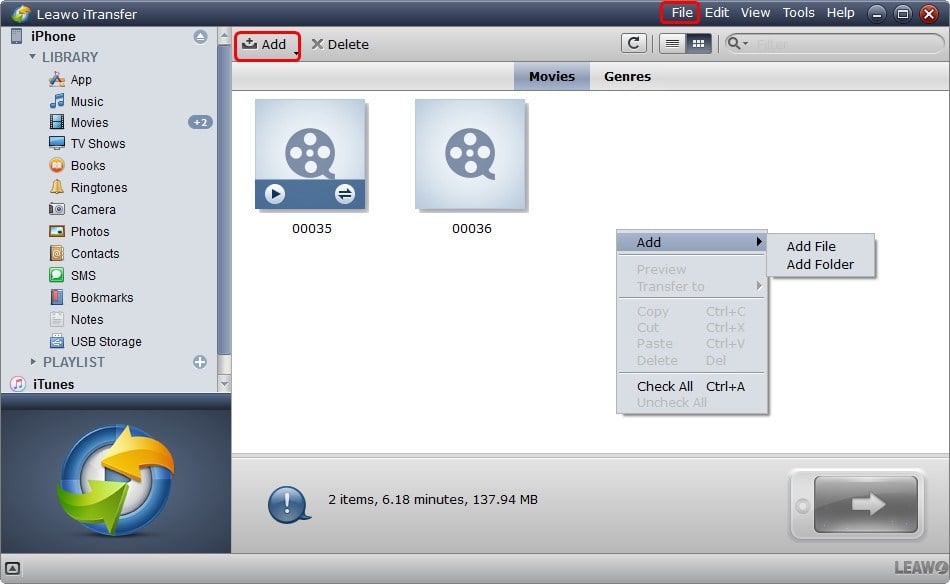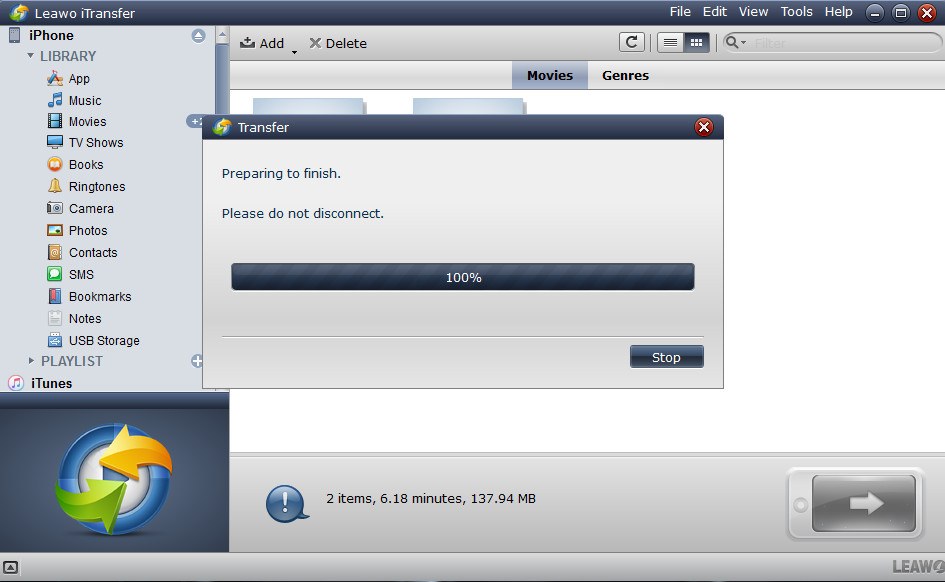First of all, iPhone only supports certain types of video files such as MP4, M4V, and MOV files. Thus, if you want to transfer videos from PC to iPhone for enjoyment, you will need to convert your videos to iPhone-compatible formats. When talking about how to transfer videos from PC to iPhone, iTunes may be regarded as the first choice. As the only official media player and media library application released by Apple, iTunes can manage the libraries of your iPhone, iPad, and iPod touch. You are able to transfer various kinds of videos, from a computer to iPhone with iTunes.
The following steps will show you how to transfer videos from computer to iPhone with iTunes:
Step 1. Plug the iPhone into the computer via the USB cable. iTunes should launch automatically, but if it doesn’t, manually start it on your computer.
Step 2. Click “File > Add Files to Library” at the upper left corner of the window. Then, select the video files on your computer and add them to the library.
Step 3. Click the iPhone icon in iTunes and choose “Movies” in the left sidebar. Then, check “Sync Movies” and click “Apply.“ iTunes will then sync movies to your iPhone.
However, iTunes will only sync the selected videos in the library when it is syncing videos from iTunes Library to iPhone; that is to say, iTunes will erase all the un-selected items. If you have some non-purchased videos that aren’t saved in the iTunes library, you will lose them permanently; in this circumstance, an iTunes alternative can help you solve the problem. If you are seeking for a way to transfer videos from computer to iPhone without data loss, you can use the third-party software, Leawo iTransfer, to finish the task.
The iPod/iPad/iPhone transfer software allows you to transfer files among iOS devices, iTunes, and PCs easily. With this software, you won’t have to worry about the sync of iTunes and the sizes of your video files; you can transfer all the video files you need at once, making the process all the more efficient.
Here is how to transfer videos from computer to iPhone with the iPhone transfer tool:
Step 1. Run Leawo iTransfer on your PC and connect your iPhone to your computer with the USB cable. The software will recognize your iPhone and automatically detect the contents in your iPhone. Then, the software will show the libraries that your iPhone has in the left sidebar. Click “Movies” in the left sidebar, and the contents will be shown in the right part of the window.
Step 2. If your Movie Library doesn’t have any files in it, the software will offer an “Add File” button in the middle of the window to help you add video files from computer. Another option is to click “File > Add > Add File/Add Folder” in the upper right corner of the window to add the necessary video files from your computer.
Step 3. After choosing files, the software will start transferring videos from the PC to the iPhone. You can see the percentage of the transfer process via the progress bar, and when the transfer is done, you will get the videos in the target folder.
So, if you want to find an iTunes alternative, you have the option of selecting Leawo iTransfer. You can’t say that the software is a perfect replacement for iTunes, since it can’t update your iOS software or offer you access to a built-in app store. However, if you have some non-purchased media files, or you want to get rid of iTunes synchronization, Leawo iTransfer is a good choice; it won’t erase anything during the data transfer process.
Featured photo credit: iPhone via cdn.macrumors.com